In this tutorial, Rimantas explains how to use basic affiliate functions in Signal Magician for tracking sales and paying commissions to your partners. Important to note, that Signal Magician Affiliate Program does not do payouts to your affiliates, but tracks all the sales and commissions so you can see how much commissions you owe to each partner.
Signal Magician has essential Affiliate Tools for tracking sales introduced by your affiliate partners.
SM will provide you with customized HTML code for your PayPal Hosted buttons. This code creates tracking cookies for tracking which affiliate partner must be rewarded with commissions for the sale.
If the sale is for a recurring product, the SM affiliate system will keep assigning each recurring payment for the same affiliate partner until the end of that particular subscription. It means affiliates will get paid commissions not just for the first subscription payment, but for all payments until the end of that subscription.
Let’s begin with the Signal Magician Affiliate Program settings.
Affiliate Program settings
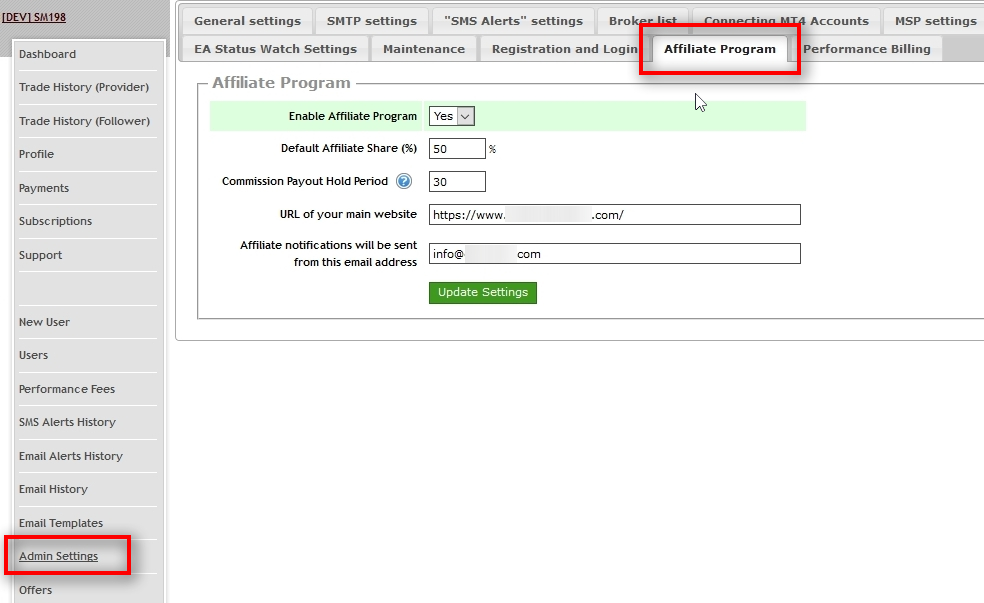
Admins can control Affiliate Program settings. They are accessible from the “Admin Settings” page.
It is where you can set the default affiliate share, disable or enable affiliate program, and more.
Enable Affiliate Program – by default, it is set to NO, which means the affiliate program is disabled. When the affiliate program is disabled users won’t see affiliate links. However, even when the affiliate program is disabled, many affiliate functions are still running, which includes:
- Creating affiliate tracking cookies (if you have affiliate tracking code on your website);
- Assigning affiliate IDs to received payments;
- Generating payout reports for existing subscriptions created while the affiliate system was enabled;
Default Affiliate Share – this is where you can set the default affiliate share for all partners. Should you need, there’s an option to set a different share for each partner.
Commission Payout Hold Period – this defines how many days must pass after the commissions to be eligible for a payout. It is useful to avoid paying commissions from sales for which refund period has not ended yet. So if you offer 30 days refund period we recommend setting the hold period not less than 30 days too.
URL of your main website – this is the URL to the website where you have your payment buttons. The SM system uses this URL to generate affiliate links for your partners.
Send Affiliate notifications from this email address – this is the email address which SM system uses to send notifications (i.e., email message about an upcoming payout) to your affiliate partners.
Preparing HTML code for payment buttons from PayPal
If you are using PayPal for subscriptions and sales of your products, then follow the steps below to prepare your HTML code for payment buttons from PayPal.
By following the tutorial How To Connect Signal Magician With PayPal and Make a Test Purchase, you can set up your integration with PayPal.
Completing this tutorial is necessary before you proceed to add Signal Magician affiliate tracking code to your website.
Access Tools in your PayPal

Log into your PayPal account and choose “All Tools” sub-menu from the top menu “Tools”.
When you land on the Tools page, choose “PayPal buttons”.

When you land on the “My Saved Buttons” page, you need to choose “View code” from the Action menu of the particular PayPal button.
It gives you HTML code for selected PayPal button which has a button ID inside. This way you can copy it and paste in another form.
The PayPal button ID is visible below the button name after you click on it, but for some mysterious reason, PayPal made it close to impossible to copy the ID from this page.
For this reason, we copy the ID from the “View code” page.
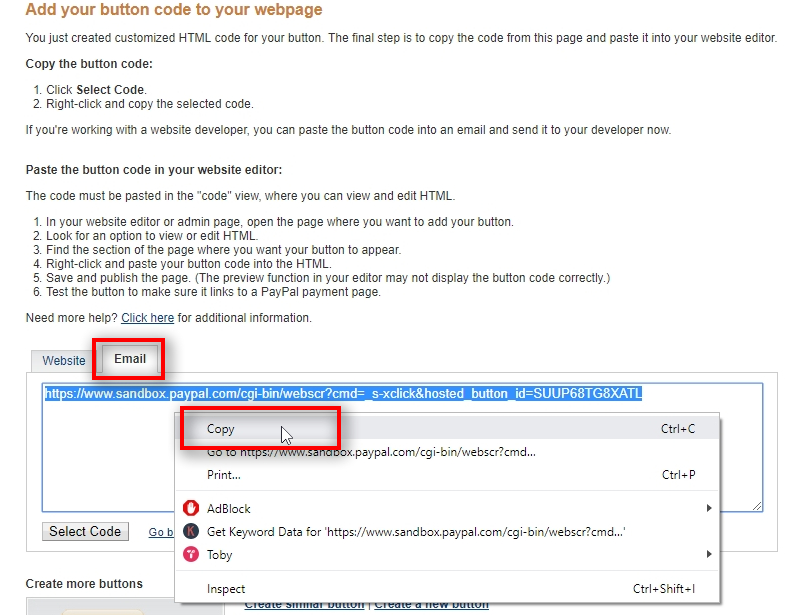
On this next page, switch to the Email tab which has the link to your PayPal button with the button ID at the end. We need to copy that ID, but again, it is a bit inconvenient to copy just the ID.
So we copy full URL, paste it in the URL bar of the web browser and then copy the ID part only.

Copy the URL into the address bar, select the button ID at the end of the URL and copy (or Cut) it.
Create a PayPal button HTML code with affiliate tracking functionality
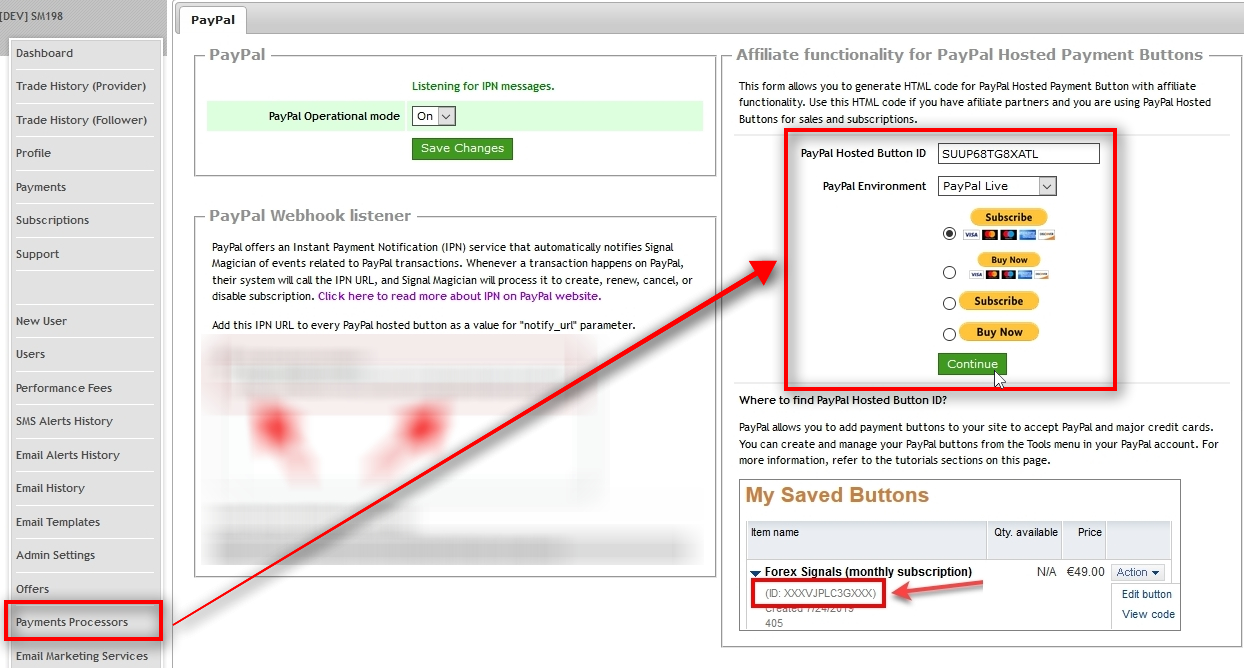
Open PayPal integration page from the “Payments Processors” available in the main menu.
In the appropriate table paste your PayPal Button ID, choose PayPal environment (in my case it is PayPal Sandbox), preferred button style, and click Continue.
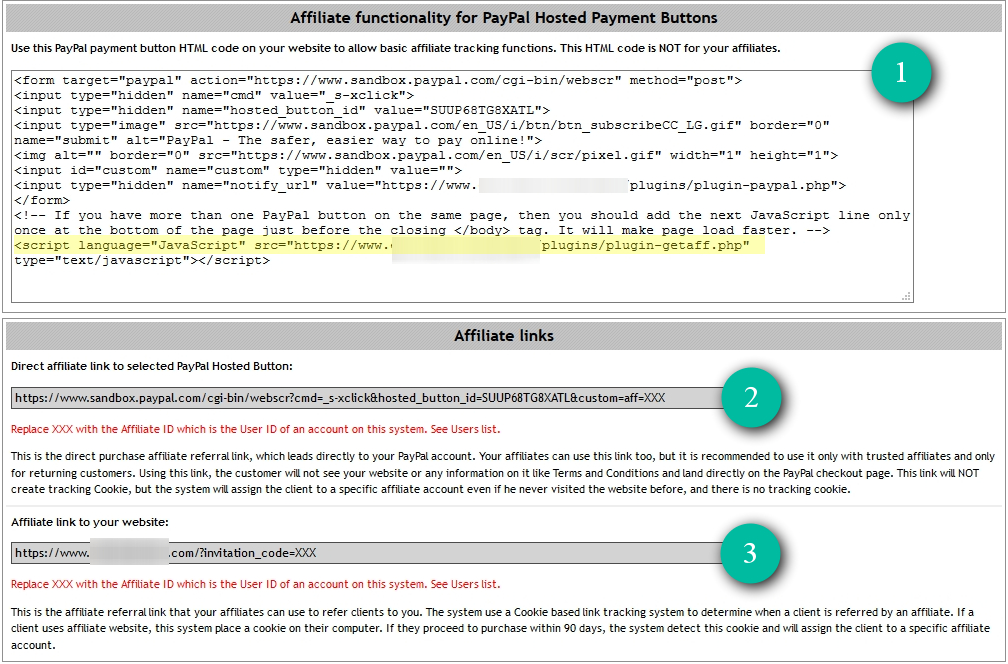
On the next page, you’ll get your affiliate HTML code generated for selected PayPal button and two additional links.
1) PayPal payment button HTML code with affiliate tracking functionality. Use this HTML code on your website to allow affiliate tracking functions. This HTML code is NOT for your affiliates. You need to add it to your website. If you have regular PayPal button HTML code or links they won’t track affiliates sales. You need to use this HTML code. Give the generated HTML code to your programmer so he can add it to the necessary place.
Important to note, that the HTML code with the script tag (highlighted in yellow in the image above) should be included only once. Best is to include it at the bottom of your webpage just before the closing of the body tag. If you add it multiple times, it won’t break the code, but it might make the page load slower by 1 second.
2) Direct affiliate link to selected PayPal Hosted Button. It is the direct purchase affiliate referral link, which leads directly to your PayPal account. Your affiliates can use this link too, but it is recommended to use it only with trusted affiliates and only for returning customers. Using this link, the customer will not see your website or any information on it like Terms and Conditions and land directly on the PayPal checkout page. This link does NOT create tracking Cookies. However, the system assigns the sale from this link to a specific affiliate account even if the buyer never visited your website before or there is no tracking cookie.
3) Affiliate link to your website. It is the affiliate referral link that your affiliates can use to refer clients to you. The system uses a Cookie based link tracking system to determine when an affiliate refers a client. If a client visits an affiliate website, this system places a cookie on their computer. If they proceed to purchase within 90 days, the system detects this Cookie and assigns the sale to a specific affiliate account. Note that for this to work, you must have HTML code with affiliate tracking functionality on your website (Section #1 in the above screenshot).
IMPORTANT: Replace XXX with the Affiliate ID which is the User ID of an account on this system. See Users list.
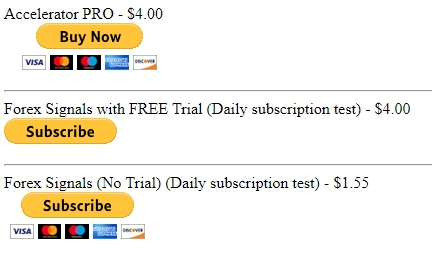
Above is an example of a simple website page with three PayPal buttons.
Give the generated HTML code to your programmer so he can add it on your website.
Accessing Affiliate Stats
The list of subscriptions
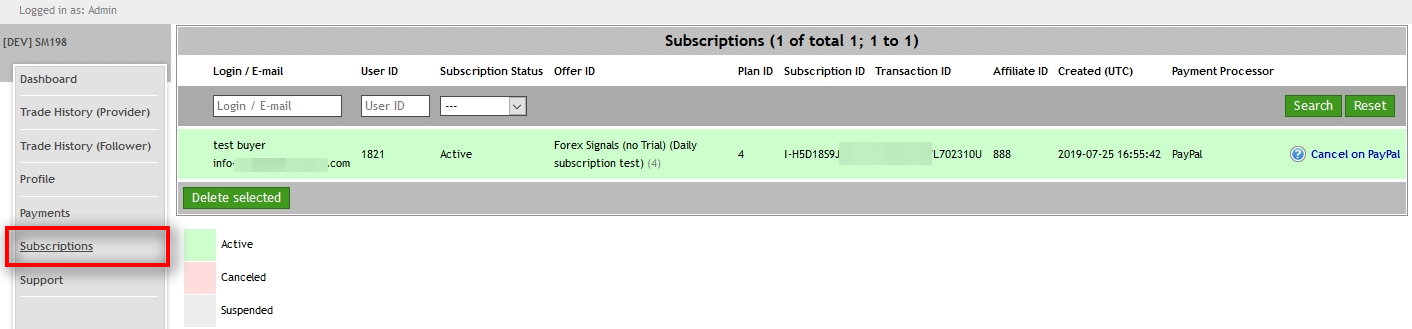
You can access the list of all subscriptions on Signal Magician from the main menu.
Note that there is an Affiliate ID column which tells you who introduced this customer to your products and services.
The list of payments
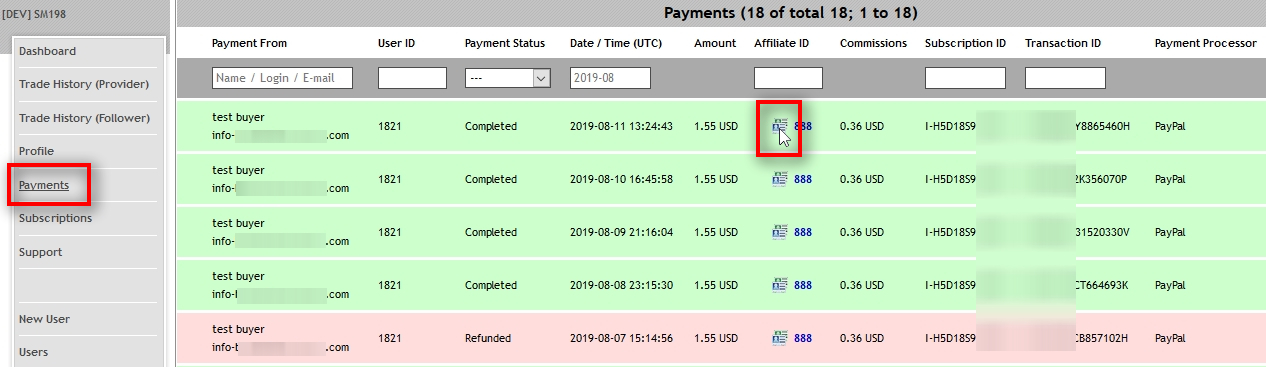
In the list of payments, you can see all the payments and refunds. If the payment came through an affiliate link, you could see an Affiliate ID, and the commissions amount too.
If you click on the Profile icon next to the Affiliate ID, you’ll be taken to the Profile page of the particular affiliate partner.

Each user on Signal Magician can be your affiliate, and every user has their unique affiliate link.
Users and admins can access the affiliate link on the user’s profile page in the “Affiliate Program” tab.
Admins can also set a custom affiliate share for each partner.
There’s also a link to the list of affiliate commissions and payouts.

Above is the example list of Affiliate Commissions.
When the system adds commissions on the list, there is no way to delete them. In case of a refund, the system creates a new entry with a negative amount.
Payouts
To make a payout you should first wait until the Signal Magician creates payout tickets. The system creates payout tickets on the 2nd day of every month.
When the system creates payout tickets, they appear as “pending” on the Affiliate Commissions list.
The system does not actually send payments to your affiliate partners. You have to do this yourself. Payout tickets help you to know what amount you owe your affiliates.
When you make a payment, mark the payout ticket as done by clicking on the “Mark as Paid” button for that particular payout ticket
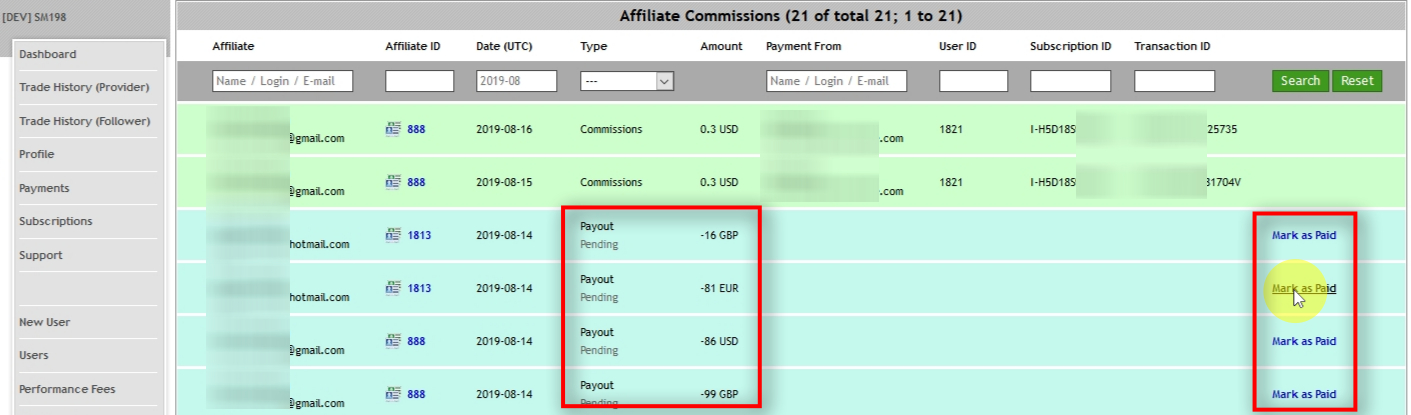
“Pending” payout tickets tells you the amount you have to pay to your affiliate partner.

Click on “Mark as Paid” button to mark this payout ticket as paid.
Affiliate partners can see this information on their account too.

I just marked this payout ticket as paid.
Click on “Back to Affiliate Commissions” to get back to the list.
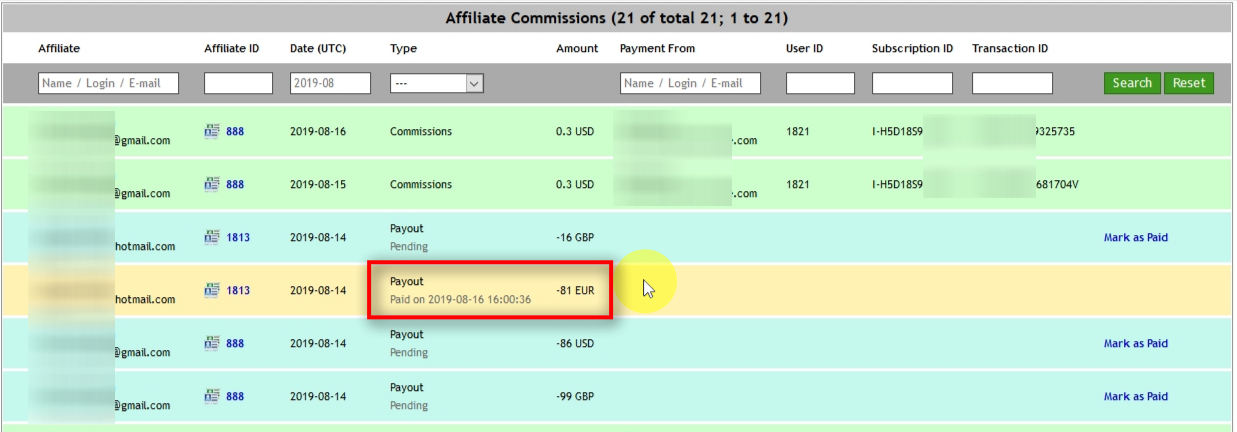
When you mark the payout ticket as paid, the “Mark as paid” button disappears, and the payout ticket changes the color.